| 旧TOP : ホーム > 桐・IT等 > 桐なんでも > | |
| 平成22年10月 7日(木):初稿 |
|
○「エクセルファイルデータの桐読み込み方法3」を続けます。 エクセルファイルの桐変換画面-ワークシート選択コンボボックスに注意  上記の通り、エクセルのワークシート選択コンボボックスがついているのに,これに全く無頓着であったことがミスの原因でした。これを機会にエクセルの基本は勉強しなければと思った次第ですが、桐の使い方についても基本が不十分であることが判りましたので、以下備忘録です。 ○エクセルファイルから変換して出来る桐の項目は、エクセルのセルに対応していますが、セル内データ量が多いと桐変換後の項目名が長くなります。また僅か1文字のデータのセルも桐に変換後の項目の長さが最小18で以下のように大変バランスの悪い項目の長さになります。 エクセルから桐変換直後の桐ファイル  ○桐変換直後の定義画面を見ると、表示幅は最小で18,データ量の多い自覚症状経過、診断書記録は、92.33にもなっており、大変、見づらい表示画面になっています。 エクセルから桐変換直後の桐ファイル定義画面 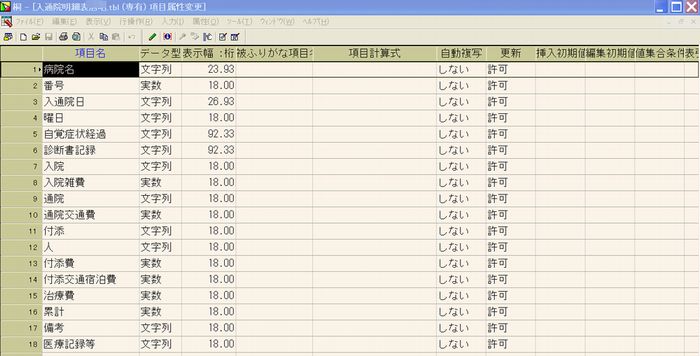 そこで定義画面で以下のように項目名の表示幅を変えます。 桐ファイル定義画面で表示幅を変更した画面-自覚症状経過表示幅20に変更等 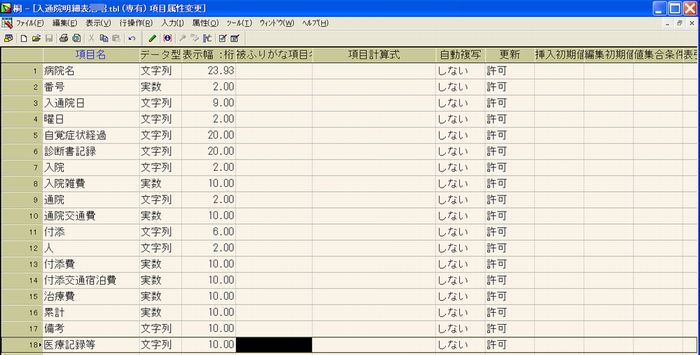 しかしこれを表編集画面に立ち上げると、番号や曜日等データ量の少ない項目は指定した表示幅になるも、データ量の長い自覚症状経過等の項目表示幅は変わりません。入通院日も0時0分0秒が入っている全てを表示し、指定した表示幅になりません。 桐ファイル定義画面で表示幅を変更して表編集画面に戻した状況  ○この表示幅変更を何度繰り返しても表示幅はデータが入っている長さ以下にはなりません。 しかし、このエクセルから変換して出来た桐ファイルをいったん保存終了をかけ、その上で再度開いた後は、定義画面で表示幅変更をすると変更になります。また、0時0分0秒が入っていた入通院日もデータ型を日時型に変更し、項目の表示条件で表示範囲を「日まで」に指定すれば0時0分0秒は表示されなくなります。 ○このようにエクセルファイルと桐ファイルに変換した場合、結構、面倒な作業が必要です。 ところが先日、桐師匠【多遊】さんにお会いしたとき、こんな面倒な作業をしないで、エクセルファイルデータを桐ファイルに取り込む方法を教えて頂き,感激しました。これもまた全く単純な方法で、如何に私自身が、桐使用方法を知らないかを痛感させられました。別コンテンツで紹介します。 以上:998文字
|
