| 旧TOP : ホーム > 桐・IT等 > 桐シンプルパーツ > | |
| 平成16年10月25日(月):初稿 平成17年 1月 8日(土):更新 |
左マウスクリックイベントによる顔写真を拡大表示方法このように顔写真を拡大表示させるための仕掛けは以下の通りです。 顧客簿サンプルファイル(168K)参照 イベントは使用しますが、全く初級のイベントで済み、それほど難しいものではありません。 先ず以下のように[顔写真]をピクチャーソースとするピクチャーオブジェクト(オブジェクト名はp顔写真)を作り、そのイベントタブを開き、マウス左クリックをチェックします。 これによってマウスで左クリックしたとき発生するイベントを使うことが出来るようになります。 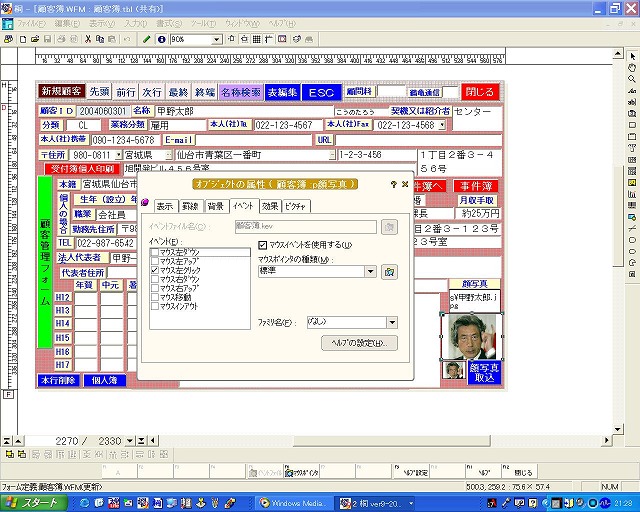 次にマウス左クリックイベントの定義を以下のように設定します。 手続き定義開始 p顔写真::マウス左クリック(長整数 &マウス位置[2],長整数 &明細番号,長整数 &フラグ,参照 長整数 &処理中止) &選択ファイル名=[顔写真] フォーム呼び出し "顧客拡大.wfm" 手続き定義終了 これはp顔写真というオブジェクト即ち顔写真を表示するピクチャーオブジェクトで、マウスを左クリックすることにより、&選択ファイル名と言う組み込み変数に[顔写真]の"甲野太郎.jpg"が代入されて、顧客拡大.wfmをフォーム呼び出しコマンドによって開くと言うことを意味します。 尚、組込変数については以下の桐ヘルプを参照して下さい。 組み込み変数 桐に組み込まれている変数です。桐を起動すると同時に宣言され、桐を終了すると同時に削除されます。この種別の変数は、新規作成と削除ができません。 組み込み変数には、桐が起動したときの日時と、一部のコマンドの実行結果が自動的に代入されます。これらの組み込み変数の値を参照すれば、起動時の時刻から現在の時刻までの経過時間を求めたり、項目集計コマンドの集計結果を参照することができます。 フォーム呼び出しによって開かれる顧客拡大.wfmの定義画面は以下のフ通りで、画面を表示するピクチャーオブジェクトのピクチャーソースは&選択ファイル名と言う組み込み変数を用いています。 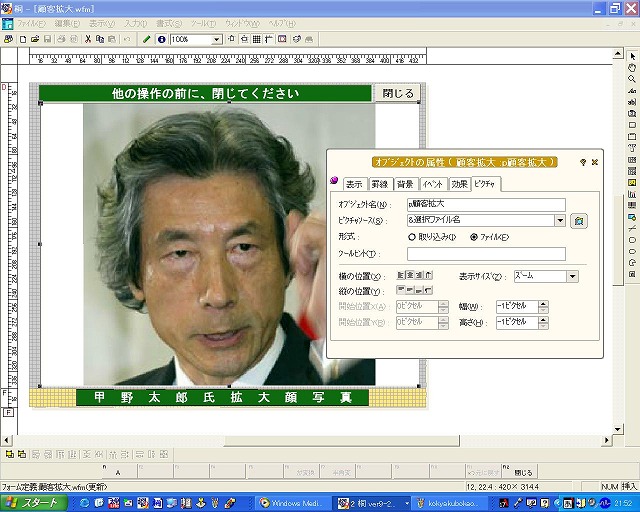 顧客簿でのマウス左クリックイベントにより、&選択ファイル名には、"甲野太郎.jpg"が代入されていますので、この顧客拡大.wfmのピクチャーオブジェクト(p顧客拡大)には、甲野太郎.jpgが表示される、即ち甲野太郎氏の顔写真が表示されることになります。 マウスインアウトイベントによる顔写真を拡大表示方法次にマウスインアウトイベントによる顔写真の拡大表示方法をご説明します。 本コンテンツ最上部の顧客簿画像の右下に2種の顔写真表示がありますが、下側の小さな顔写真部分にマウスを当てるとクリックしなくても自動的に顔写真が拡大されて表示されるように仕掛けてあります。 この仕掛けは、マウスインアウトイベントを使用したものです。 それには、以下のように小さな方の顔写真部分即ちp顔写真1というピクチャーオブジェクトのイベントタブでマウスインアウトをチェックします。 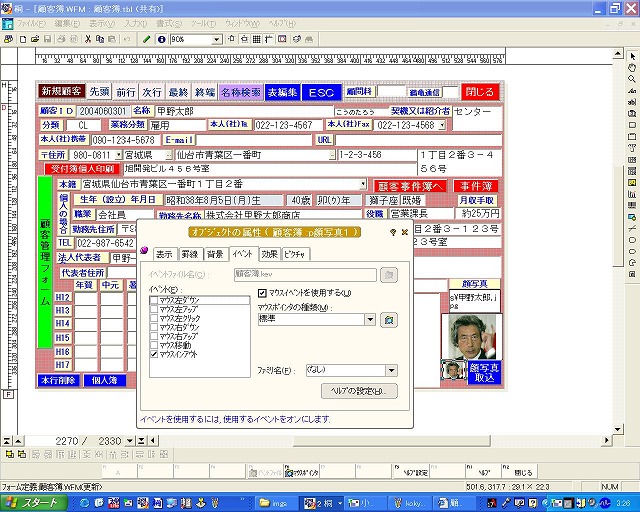 マウスインアウトイベントは、次のように定義します。 手続き定義開始 p顔写真1::マウスインアウト(長整数 &フラグ,長整数 &明細番号) if(&フラグ=1) オブジェクト操作 @p顔写真1{始点X="130.0 pt",始点Y="50.0 pt",幅="400.0 pt",高さ="300.0 pt"} else オブジェクト操作 @p顔写真1{始点X="501.6pt",始点Y="317.7pt",幅="29.1pt",高さ="23.6pt"} end 手続き定義終了 これはp顔写真1と言うピクチャーオブジェクトにマウスがインしたとき即ち入ったときは、甲野太郎.jpgを 始点X="130.0 pt",始点Y="50.0 pt",幅="400.0 pt",高さ="300.0 pt" の範囲に表示させるという意味です。 オブジェクト操作というコマンドは、私自身、未だに意味が良く判りませんが、この場合は、ピクチャーオブジェクトp顔写真1の表示範囲を設定する働きをしているようです。 同様にしてマウスがアウトした場合即ちp顔写真からはずれた場合は、甲野太郎.jpgは、 始点X="501.6pt",始点Y="317.7pt",幅="29.1pt",高さ="23.6pt" の範囲に表示されることになります。 この範囲は、元々のp顔写真1の範囲と同じにしてますので、顔写真の大きさは元に戻ることになります。 以上:1,814文字
|
